Back to article
3331
Bose -appen hittar inte produkten
Om appen inte kan hitta den produkt du redan har lagt till på ditt Bose-konto kan det visa ”sökning” eller ”otillgänglig” när du försöker välja den produkten. I vissa fall kanske produkten inte visas i appen om den inte hittas. Lös problemet genom att försöka med följande:
Återställ produkten.
Precis som att starta om en smartphone kan din produkt behöva återställas ibland för att rätta till mindre problem. Mer information finns i återställa produkten.
Se till att du använder Bose Music-appen.
Det finns flera Bose-appar som är utformade för olika produkter. Produkten fungerar med Bose Music-appen 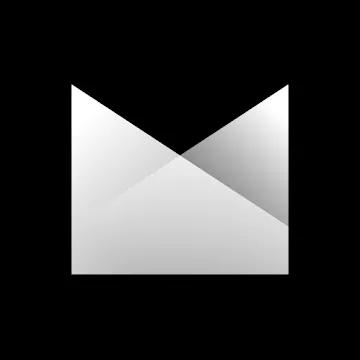 . Mer information finns i Hämta Bose Music-appen.
. Mer information finns i Hämta Bose Music-appen.
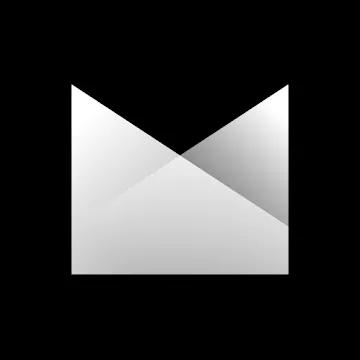 . Mer information finns i Hämta Bose Music-appen.
. Mer information finns i Hämta Bose Music-appen.Slå av och på Wi-Fi på enheten.
På enheten som kör Bose-appen går du till Wi-Fi-inställningarna och stänger av och slår på Wi-Fi igen
Starta om enheten som kör Bose-appen.
Electronics migh behöver startas om från tid till annan för att korrigera mindre problem. Detta görs vanligtvis genom att driva den devic ecompletely och sedan slå på den igen.
Logga ut från ditt Bose-konto i Bose Music-appen och logga sedan in igen.
Mer information finns i Logga in och ut från ett Bose-musikkonto.
Stäng och öppna Bose-appen igen.
Att stänga en app varierar beroende på enhet och operativsystem. Vanliga metoder för mobila enheter visas nedan:
På iOS-enheter:
På iOS-enheter:
- Beroende på din iOS-enhet kan du antingen dubbeltrycka på hemknappen eller svepa uppåt från botto mcente rof scree nto visa aktiva eapps
- Svep åt vänster eller höger för att hitta den app du vill stänga
- Dra uppåt i appen för att stänga den.
- På startskärmen håller du ned programikonen
- Tryck på App-info i popup-fönstret som visas
- På skärmen App Info trycker du på tvinga stopp.
Kontrollera att både den mobila enheten och Bose-produkten är anslutna till samma trådlösa nätverk.
Gå till Wi-Fi-inställningarna på den enhet som kör Bose-appen och be sur ethe Device i sconnected t t etwork a sdin product. Om enheten och produkten inte finns i samma nätverk hittar inte ap pprodukten.
Om du använder iOS 13 eller senare ska du se till att Bluetooth®-behörigheter är aktiverade för Bose-appen.
När du först installerar Bose-appen på en iPhone eller iPad med iOS version 13 eller senare uppmanas du att tillåta Bluetooth-behörigheter för appen. Du måste tillåta att detta fungerar korrekt för ap-kraftuttaget. Om du vill kontrollera att Bluetooth är tillåtet för appen gör du något av följande på din iOS-enhet:
- Gå till Inställningar > Sekretess & GT; Bluetooth och aktivera Bluetooth-behörighet sfor Bose-appen
- Gå till Inställningaroch bläddra sedan ned och välj Bose-appen. Under Tillåt åtkomst till Bose Music aktiverar du Bluetooth
Kontrollera att plats- och nätverksbehörigheter är aktiverade för appen i inställningarna för din mobila enhet.
Platsbehörigheter används av Bose-appen för att identifiera och kontraera din produkt. Om platsinställningarna är inaktiverade för appen fungerar den inte som den ska.
- För iOS-enheter:
- Gå till Inställningar > Sekretess & GT; lokalt nätverk och se till att det inte är inaktiverat för Bose-appen
- Gå till Inställningar > Sekretess & GT; Platstjänster och se till att det inte är inaktiverat för Bose-appen
- För Android-enheter trycker du på och håller ned programikonen och trycker sedan på App Info i popup-fönstret som visas. På skärmen App Info trycker du på behörigheter och ser till att din plats är aktiverad.
Avinstallera och installera om Bose-appen.
Om ett problem uppstod med e -appen, avinstallera den från enheten, hämta en mudderinstall den och försök igen.
Prova appen på en annan mobil enhet.
Om det finns tillgängligt hämtar och installerar du Bose-appen på en annan enhet för att avgöra om problemet är relaterat till den första enheten eller dess inställningar.
Starta om routern.
Router -sskan behöva återställas då och då – ungefär som att starta om en dator. Koppla bort strömmen från routern i 30 sekunder och vänta sedan på att den startas och ansluts. (Obs! Alla enheter som är anslutna till Internet avbryts under återställningen.)
I Bose Music-appen tar du bort produkten och lägger sedan till den igen.
Mer information finns i ta bort en produkt från ditt Bose Music-konto och lägga till en produkt till ditt Bose Music-konto.
Återställ systemet till fabriksinställningarna och starta om installationsprocessen.
Mer information finns i återställa produkten.
Kontrollera om andra enheter i nätverket använder för mycket bandbredd.
När en enhet är aktiv i nätverket använder de en del av routerns tillgängliga bandbredd. Vissa uppgifter använder mer bandbredd än andra – som videoströmning, spel, videosamtal, säkerhetskopiering av data osv. Om enheterna utför dessa uppgifter kan bandbredden minska för andra enheter. Stäng av alla enheter eller appar som använder mycket bandbredd och kontrollera sedan om prestandan förbättras. Om möjligt använder du en Ethernet-kabel istället för Wi-Fi för att ansluta enheter med hög bandbredd till nätverket. Detta frigör trådlös bandbredd för enheter som behöver anslutas trådlöst.
Om routern sänder mer än ett nätverk (dvs. 2.4 GHz, 5 GHz, Guest), ge nätverken olika namn.
Många routrar sänder flera nätverk, som ett 2.4 GHz-nätverk, ett 5 GHz-nätverk och ett gästnätverk. Om du ser flera nätverk med samma namn när du ansluter en enhet till Wi-Fi kanske vissa enheter inte är anslutna till det förväntade nätverket.
I routerinställningarna kan du prova att tillfälligt inaktivera 5 GHz-nätverket och gästnätverket. Om problemet löses genom att endast använda 2.4 GHz-nätverket byter du namn på 5 GHz-nätverket och gästnätverket till något annat än 2.4 GHz-nätverket (dvs. MyNetwork2G, MyNetwork5G. Och MyNetworkGuest). Med den här funktionen kan du och dina enheter identifiera rätt nätverk. (Tips: Om du namnger ett nätverk måste alla enheter som har kopplats till det e e-föregående nätverksnamnet återanslutas till det nya nätverksnamnet i menyn Enhetsinställningar.)
I routerinställningarna kan du prova att tillfälligt inaktivera 5 GHz-nätverket och gästnätverket. Om problemet löses genom att endast använda 2.4 GHz-nätverket byter du namn på 5 GHz-nätverket och gästnätverket till något annat än 2.4 GHz-nätverket (dvs. MyNetwork2G, MyNetwork5G. Och MyNetworkGuest). Med den här funktionen kan du och dina enheter identifiera rätt nätverk. (Tips: Om du namnger ett nätverk måste alla enheter som har kopplats till det e e-föregående nätverksnamnet återanslutas till det nya nätverksnamnet i menyn Enhetsinställningar.)
Om Wi-Fi-nätverket använder en förlängare (som en Wi-Fi-repeater, Powerline-adapter eller åtkomstpunkt) kan du prova att kringgå den.
Network Extender sare används t o utöka räckvidden för anetwork för att täcka ett stort område. Kontrollera om problemet är relaterat t oan extender genom att tillfälligt koppla bort det. Eftersom det kan minska räckvidden för nätverket genom att koppla ur kan du flytta systemet närmare huvudroutern för att testa om problemet förbättras:
- Om det inte förbättras är problemet inte relaterat till extendern.
- Om det förbättras kan du försöka ansluta extendern igen. Ibland kan det hjälpa till att ansluta förlängare efter anslutning till huvudnätverket.
- Om den förbättras men återkommer efter återanslutning av extendern, är problemet cool dbe relaterat till extendern , dess inställning eller placering.
På routerns inställningsmeny kan du prova att ställa in nätverkskrypteringstypen på WPA2.
Logga in på routern och se till att du har en nätverkssäkerhet eller ett krypteringsalternativ på inställningsmenyn . Ställ endast in thi still WPA2 (andra alternativ kan vara WPA eller WPA/WPA2 Mixed). Om WPA2 förbättrar prestanda ska du använda WPA2 A sfor-routerkryptering. Om du inte märker någon skillnad när du använder den här inställningen kan du växla tillbaka till föregående inställning. (Obs! Jag växlar till WPA2 och andra trådlösa enheter i nätverket har inte stöd för WPA2, de har inte längre någon anslutning till nätverket. Det är vanligare med äldre Wi-Fi-enheter.)
I routerinställningarna kan du försöka avaktivera läget trådlös isolering, läget trådlös åtkomstpunkt eller åtkomstpunktsläget.
Logga in på routern och leta efter en noptio -märkt åtkomstpunkt/AP-läge, trådlöst isoleringsläge eller trådlöst AP-läge. Det kan finnas på menyn för trådlösa inställningar. Om alternativet är aktiverat kan du försöka avaktivera det. Om det jag sno förbättring, kan du alway sswitch tillbaka till den tidigare inställningen.
Kontrollera om det finns trådlösa störningar.
Det är möjligt att störningar från andra trådlösa enheter påverkar produktens trådlösa funktioner. CHEC kfor annan trådlös enhet synda den th earea av din produkt (dvs. En annan router, trådlös telefon, trådlös skrivare, smart-TV osv.). Om du vill förhindra att någon enhet stör försöker du koppla ur nätsladden eller inaktivera Wi-Fi på enheten. Om problemet är löst när en viss enhet tas bort kan du om möjligt ta bort den från produkten. Om enheten har en trådlös kanalinställning kan du även prova en annan kanal.
Hade du hjälp av artikeln?
Tack för dina synpunkter!

